使用Vuepress搭建博客
# 为什么选择 vuepress
之前使用 docsify 部署过个人博客, 在此之前也使用过 gitbook, 这次使用 vuepress 来改版, 根据自己的体验, 将这三者做一个对比
从阅读体验来说(个人感觉): gitbook > docsify =vuepress
从配置上来说, docsify 相比于 vuepress 和 gitbook 都要简单一些.
从性能上来说: vuepress > docsify
虽然 docsify 也是基于 vue 的, docsify 是运行时解析, vuepress 是预先渲染 HTML
灵活性上, vuepress 也是相当占优势的, 对 vue 熟悉的朋友可以编写 vue 组件实现你想要的功能样式
# vuepress 特性
- 为技术文档而优化的内置 Markdown 拓展
- 在 Markdown 文件中使用 Vue 组件的能力
- Vue 驱动的自定义主题系统
- 自动生成 Service Worker(支持 PWA)
- Google Analytics 集成
- 基于 Git 的"最后更新时间
- 多语言支持
- 响应式布局
- 支持 PWA 模式
总的来说, 使用 vuepress 优势有挺多的, 特别是我之前使用 docsify 搭建的网站, 是一点也没有被浏览器收录啊, 怎么都搜不到,受到一万点打击,所以决心改一改
其实vuepress 的官网已经写的挺好的了, 但是我这篇文章也有优势啊,是一步步的教你搭建, 这样就不用来回在文档中去找什么配置.(当然如果你想直接通过官网来学习, 可以直接看官网,点击链接就可以喔)
# 项目搭建
# 安装 vuepress
第一步就是进行 vuepress 进行安装: 如果使用 npm 来安装, Node.js 版本需要 >=8 才可以
yarn global add vuepress # 或者:npm install -g vuepress
# 注意
如果你的现有项目依赖了 webpack 3.x,推荐使用 Yarn 而不是 npm 来安装 VuePress。因为在这种情形下,npm 会生成错误的依赖树。
# 初始化项目
创建项目目录blog
mkdir blog
cd blog
2
初始化
yarn init -y # 或者 npm init -y
初始化完成后, 会创建一个 package.json
{
"name":"blog",
"version": "1.0.0",
"main": "index.js",
"license": "MIT"
"scripts": {
"test": "echo \"Error: no test specified\" && exit 1"
}
}
2
3
4
5
6
7
8
9
在 package.json 中, 配置启动命令
"scripts": {
"docs:dev": "vuepress dev docs",
"docs:build": "vuepress build docs"
}
2
3
4
启动项目: npm run docs:dev这条命令就等于vuepress dev docs
打包项目: npm run build 这条命令就等于 vuepress build docs
创建 docs 目录, 主要用于放置我们写的.md类型的文章以及.vuepress相关的配置
mkdir docs
接着在 docs 文件夹中创建.vuepress文件夹
cd docs
mkdir .vuepress
2
这个文件主要就是放 vuepress 相关的配置
到这一步, 我们的项目大体架子已经搭建出来了,接下来进行配置.
# 页面具体内容配置
# 基本配置
接下来要让页面显示内容, 就需要进行配置, 新建一个总的配置文件config.js, 这个文件的名字是固定的.
cd .vuepress
touch config.js
2
config.js最基础的配置文件内容如下:
module.exports = {
title: 'koala的博客',
description: '专注 Node.js 技术栈分享,从前端到Node.js再到数据库',
}
2
3
4
如果这时运行npm run docs:dev或者yarn docs:dev, 会出现页面 404 页面,vuepress 默认打开的是 docs 下的readme.md文件, 由于你没有创建,所以找到的是 vuepress 默认提供的 404 页面, 关于这有点,我们借助vue-devtools工具来查看一下 vue 的结构
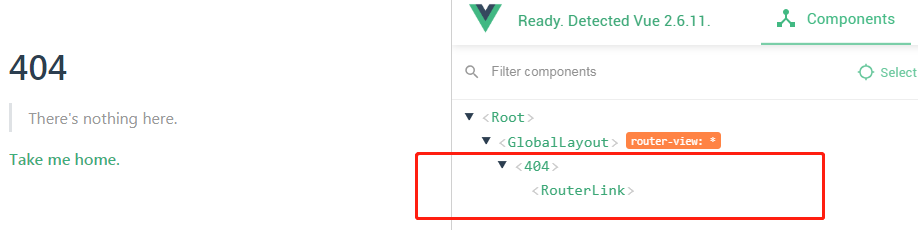
在 docs 目录下创建README.md文件, 再运行,就可以看到运行起来的效果, 如下图所示:
- blog001.jpg
# 设置封面页
此时README文件中没有内容,封面页是空的, 我们可以通过在这个 markdown 文件中写一些内容, 同时官方也给我们提供了封面页的模板(个人觉得还是比较实用的):
---
home: true
heroImage: /home.png
actionText: Get Started →
actionLink: /node/
features:
- title: day day up
details: 记录每一天的进步, 一分耕耘,一分收获.
- title: 程序员成长指北
details: 专注 Node.js 技术栈分享,从 前端 到 Node.js 再到 后端数据库,祝您成为优秀的高级 Node.js 全栈工程师
- title: koala
details: 一个有趣的且乐于分享的人。座右铭:今天未完成的,明天更不会完成。
---
2
3
4
5
6
7
8
9
10
11
12
13
效果图如下:
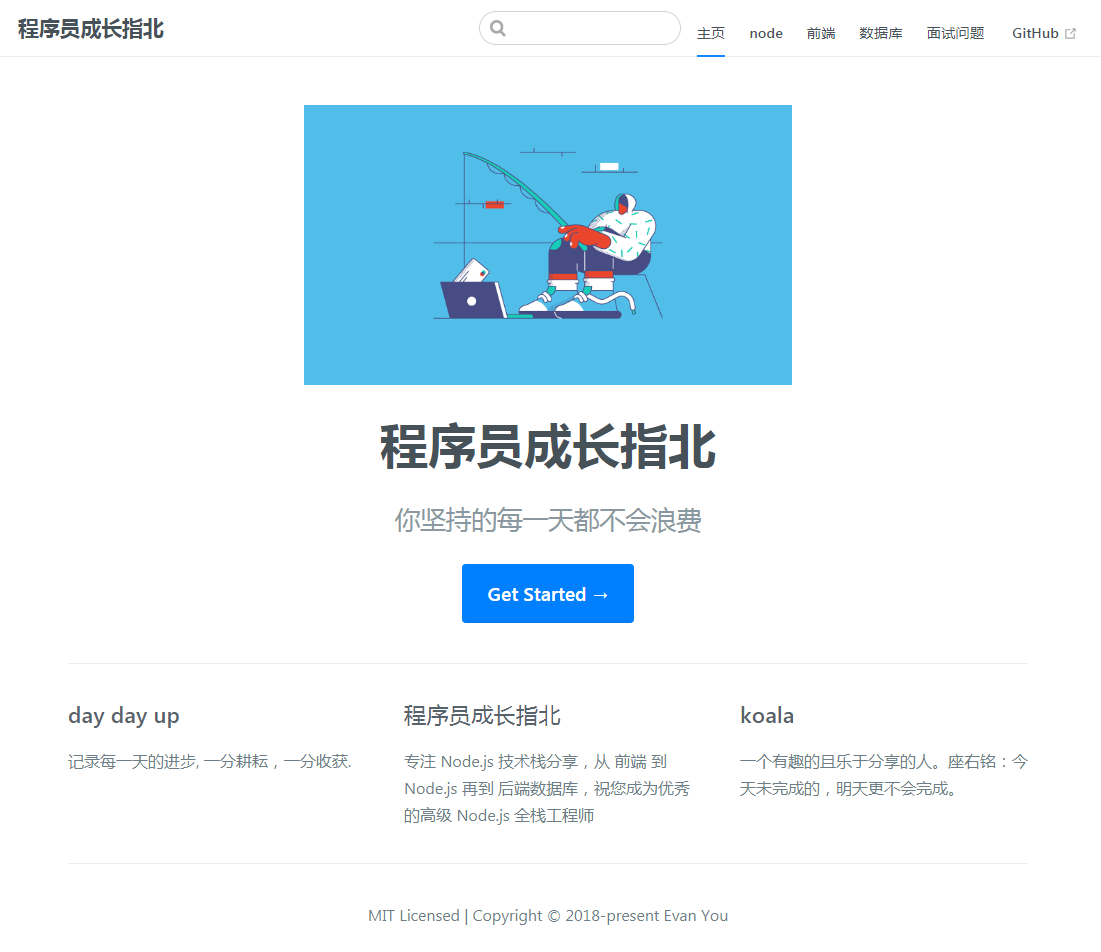
# 配置导航栏 nav
在config.js中添加:
themeConfig:{
nav: [{text: "主页", link: "/" },
{ text: "node", link: "/node/" },
{ text: "前端", link: "/webframe/"},
{ text: "数据库", link: "/database/" },
{ text: "android", link: "/android/" },
{ text: "面试问题", link: "/interview/" }
],
}
2
3
4
5
6
7
8
9
10
效果如下图:

如果想要展示二级导航, 可以这样配置:
themeConfig:{
nav: [{text: "主页", link: "/" },
{ text: "node", link: "/node/" },
{ text: "前端",
items: [
{ text: "html", link:"/web/html/"},
{ text: "css", link:"/web/css/"},
]
},
{ text: "数据库", link: "/database/" },
{ text: "android", link: "/android/" },
{ text: "面试问题", link: "/interview/" }
],
}
2
3
4
5
6
7
8
9
10
11
12
13
14
效果如图所示:

当你使用上面的方式配置 nav 时, 目录结构最好和我创建的一样 项目目录结构如下:
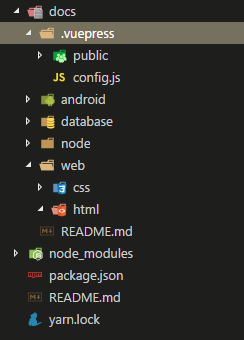
导航栏创建好了, 接下来就是配置页面内容中的侧边栏 slider
# 配置侧边栏 slider
# 1.自动获取侧边栏内容
如果你希望自动生成当前页面标题的侧边栏, 可以在config.js中配置来启用
// .vuepress/config.js
module.exports = {
themeConfig: {
sidebar: 'auto',
// sidebarDepth: 1 好像设置无效
},
}
2
3
4
5
6
7
# 2.展示每个页面的侧边栏
如果你希望为不同的页面组显示不同的侧边栏, 就和官网一样, 点击指南显示的是对应的侧边栏,目前目录有node \ database \ web等, 这些目录下都存放着多个 md 文件:
module.exports = {
themeConfig: {
sidebar: {
'/node/': [
['', 'node目录'],
['path', '作为前端也需要知道的路径知识'],
['stream', 'node核心模块-stream'],
],
'/web/': [
['', '前端'],
{
title: 'css',
name: 'css',
collabsable: false,
children: [
['css/', '目录'],
['css/1', 'css常考面试题'],
],
},
],
},
},
}
2
3
4
5
6
7
8
9
10
11
12
13
14
15
16
17
18
19
20
21
22
23
设置的效果图如下:
在node导航下:
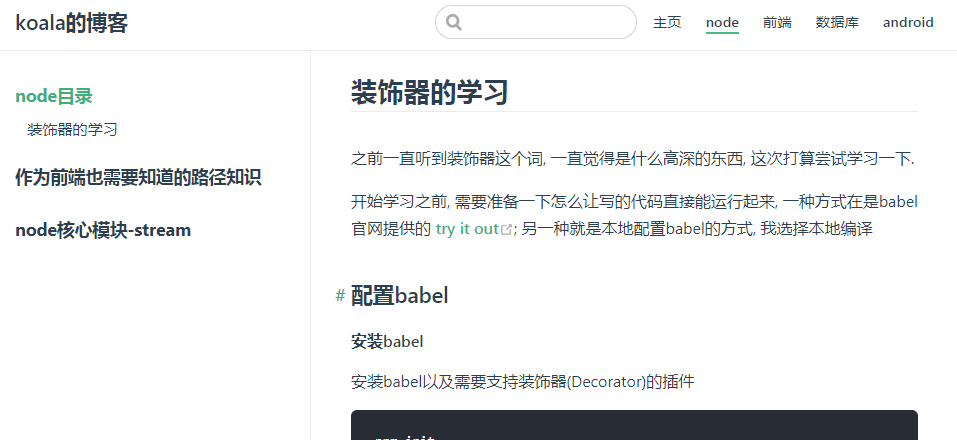
在前端导航下的效果:
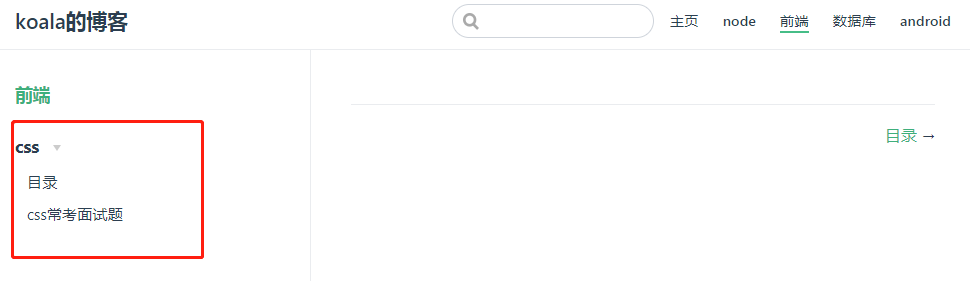
上面采用了两个方式配置侧边栏, 一个侧边栏是node目录下直接是写的 markdown 文章, 而在web下又有多个分类, 所有有进行了分栏配置, 其实这两种方式在我们博客中都是比较常见的
# 自定义布局内容
网站的导航和侧边栏都已经配置好之后, 如果你觉得页面不是很符合你的预期, 你也可以自定修改成你想要的效果。比如就像我的博客中左侧固定的内容, 就是自定义的全局组件. 这里使用 vuepress 提供的插件机制来实现
在.vuepress 文件夹下创建 components 文件夹, 在 components 下再创建fixed.vue文件
<template>
<div class="fixed_container">
<div class="tencent_code">
<h4>关注作者公众</h4>
<p>和万千小伙伴一起学习</p>
<img src="/ggh.jpg" alt="" />
</div>
<div class="group_code">
<h4>加入技术交流群</h4>
<p>
扫描二维码 备注
<span> 加群</span>
</p>
<img src="http://img.inode.club/20220702151416.png" alt="" />
</div>
</div>
</template>
<script>
export default {
name: 'fixed',
}
</script>
.... // 这里省略了部分样式代码, 想看全部的小伙伴点开github地址就可以了
2
3
4
5
6
7
8
9
10
11
12
13
14
15
16
17
18
19
20
21
22
23
然后在配置文件中以插件的形式配置即可:
// 插件
plugins: [
{
name: 'page-plugin',
globalUIComponents: ['fixed'],
},
]
2
3
4
5
6
7
globalUIComponents是用于注入全局的 UI, 它以数组的形式接收参数名字, 这里的名字必须与 components 文件夹下的.vue文件同名, 全局 UI 就是一个 Vue 组件; 其实 vuepress 也提供了一些内置的全局 UI 组件, 例如:back-to-top, popup, nprogress等.
# 配置插件
# UI 插件
配置内置的全局 UI,首先需要插件:
yarn add -D @vuepress/plugin-back-to-top @vuepress/plugin-nprogress
# OR npm install -D @vuepress/plugin-back-to-top @vuepress/plugin-nprogress
2
在 config.js 中配置:
plugins: [
['@vuepress/back-to-top'], // 返回顶部
['@vuepress/nprogress'], // 加载进度条
]
2
3
4
这里需要注意一点就是看你项目中是否安装了
vuepress, 由于我之前是全局安装的, 在项目下还没有安装, 插件是依赖于vuepress的, 所有没有安装的需要安装上, 插件才有效.
# 支持 PWA
vuepress 还有一个我比较看重的优势, 就是支持 PWA, 当用户没有网的情况下,一样能继续的访问我们的网站
在0.x 版本中我们只要配置serviceWorker: true 即可, 但是我们现在使用的是1.2.0版本, 这个版本中已经将这个功能抽离出来作为插件的方式使用, 下面就看一下具体如何使用的:
首先需要安装插件:
yarn add -D @vuepress/plugin-pwa
# 或者 npm install -D @vuepress/plugin-pwa
2
在config.js中配置:
module.exports = {
plugins: [
'@vuepress/pwa',
{
serviceWorker: true,
updatePopup: true,
},
],
}
2
3
4
5
6
7
8
9
注意点:
# 为了让你的网站完全地兼容 PWA,你需要:
- 在 .vuepress/public 提供 Manifest 和 icons
- 在
.vuepress/config.js添加正确的head links
// 配置
module.exports = {
head: [
['link', { rel: 'icon', href: `/favicon.ico` }],
//增加manifest.json
['link', { rel: 'manifest', href: '/manifest.json' }],
],
}
2
3
4
5
6
7
8
manifest.json 文件
{
"name": "koala_blog",
"short_name": "blog",
"version": "1.0.0",
"description": "程序员成长指北博主, koala的博客",
"manifest_version": 2
}
2
3
4
5
6
7
# 配置评论 valine
由于之前有小伙伴说过,『程序员成长指北』公众号上不能评论,所有这次我在博客中增加了评论功能,刚开始本来打算使用 gitTalk, 但是我的博客采用的是部署到自己的服务器, 并没有部署成 GitHub Pages, 所有我使用的是valine, 它除了评论功能还可以统计阅读量, 请大家看:
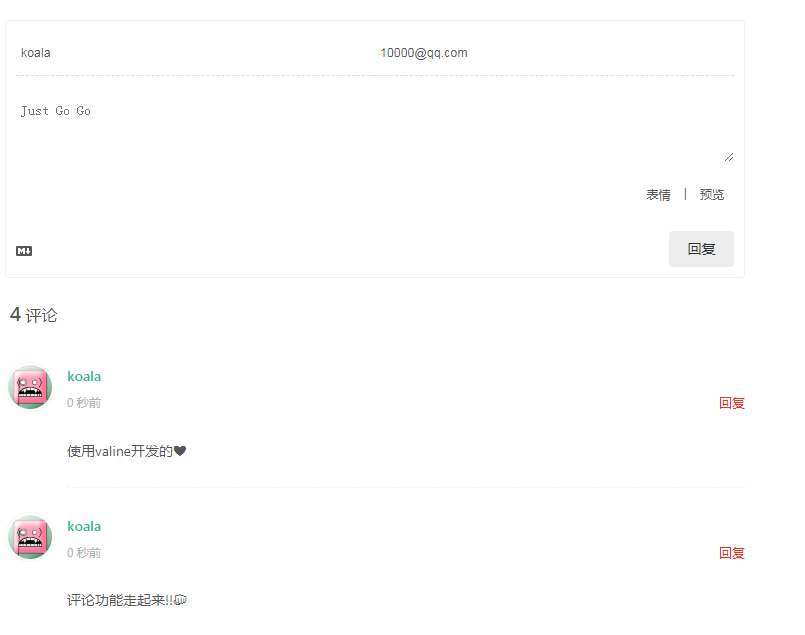
但是我后面也会将 gitTalk 配置方式写出来, 方便使用 gitTalk 的小伙伴
点击进入 Valine 官网 ,需要先注册才能使用.
然后创建应用, 获取 APP ID 和 APP KEY
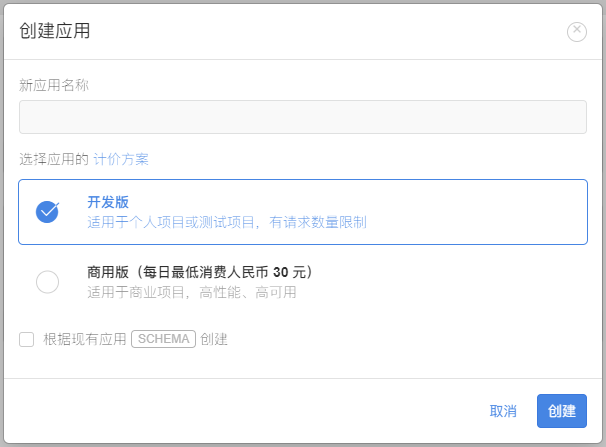
应用创建好以后,进入刚刚创建的应用,选择左下角的设置 > 应用Key,然后就能看到你的 APP ID 和 APP Key 了
- 安装:
yarn add vuepress-plugin-comment -D
- 快速使用
在.vuepress下的 config.js 插件配置中:
module.exports = {
plugins: [
[
'vuepress-plugin-comment',
{
choosen: 'valine',
// options选项中的所有参数,会传给Valine的配置
options: {
el: '#valine-vuepress-comment',
appId: 'Your own appId',
appKey: 'Your own appKey',
},
},
],
],
}
2
3
4
5
6
7
8
9
10
11
12
13
14
15
16
appid 和 appkey 为你创建的应用的 APP ID 和 APP Key
# 配置评论 vssue
我博客的之前版本的留言功能使用的是valine插件,但是使用的过程中发现一个问题,小伙伴们在留言时不填写任何用户信息,留言的头像和默认用户名都是一样的,就无法分辨了,所以决定更换一下,在vuepress社区,我看到推荐的vssue,所以就研究了一下, 嗯,真香!
为何选择 Vssue:
- Vssue 支持
Github、Gitlab和Bitbucket,并且很容易扩展到其它平台。Gitment和Gitalk仅支持Github。 - Vssue 可以发表、编辑、删除评论。
Gitment和Gitalk仅能发表评论。 - Vssue 是基于
Vue.js开发的,可以集成到 Vue 项目中,并且提供了一个VuePress插件。Gitment基于原生 JS,而Gitalk基于Preact。
这是有关 Vssue 工作原理的简短过程:
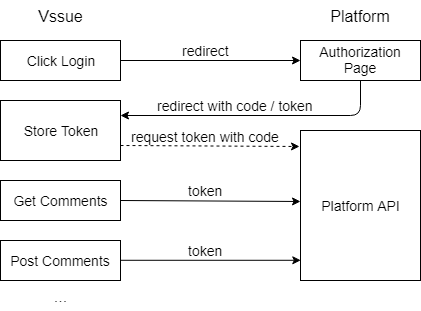
使用方式
通过 NPM 安装 @vssue/vuepress-plugin-vssue 和你需要使用的 API 包
npm install @vssue/vuepress-plugin-vssue
npm install @vssue/api-github-v3
2
在config.js文件中进行如下配置: 具体配置可以参考Vssue 官方文档
module.exports = {
plugins:{
'@vssue/vuepress-plugin-vssue', {
// 设置 `platform` 而不是 `api`
platform: 'github',
locale: 'zh',
owner: "xxx",//对应 仓库 的拥有者帐号或者团队
repo: "blog_comment", // 用来存储评论的 仓库
clientId: "clientId", // OAuth App 的 client id
clientSecret: "clientSecret" // OAuth App 的 client secret
}
}
2
3
4
5
6
7
8
9
10
11
12
运行效果如下:
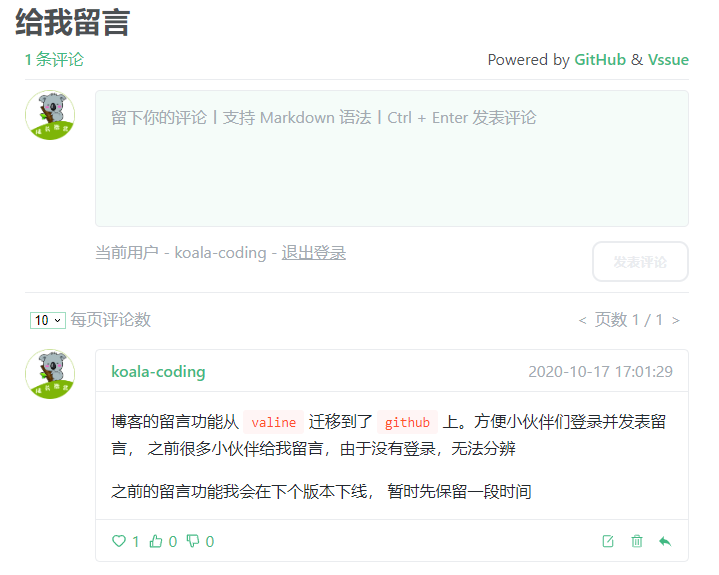
# 主题样式修改
vuepress 默认是主题颜色是绿色, 如果你不喜欢可以对其进行更改. 如果要对默认设置的样式进行简单颜色替换, 或者自定义一些颜色变量供以后使用, 可以在.vuepress/styles下创建palette.styl文件.
你可以调整的颜色变量:
// 颜色
$textColor ?= #2c3e50
$accentColor ?= #1e90ff
$grayTextColor ?= #666
$lightTextColor ?= #999
$borderColor ?= #eaecef
$codeBgColor ?= #282c34
$arrowBgColor ?= #ccc
$navbarColor ?= #fff
$headerColor ?= #fff
$headerTitleColor ?= #fff
$nprogressColor ?= $accentColor
// 布局
$navbarHeight ?= 3.6rem
$bannerHeight ?= 12rem
// 响应式 breakpoints
$MQWide ?= 1440px
$MQNarrow ?= 1024px
$MQMobile ?= 768px
$MQMobileNarrow ?= 480px
2
3
4
5
6
7
8
9
10
11
12
13
14
15
16
17
18
19
20
21
22
# 注意点:
你应该只在这个文件中写入颜色变量。因为
palette.styl将在根的 stylus 配置文件的末尾引入,作为配置,它将被多个文件使用,所以一旦你在这里写了样式,你的样式就会被多次复制
如果要添加额外的样式, vuepress 也是提供了简便方法的, 只要在.vuepress/styles文件下创建一个 index.styl, 在里面写 css 样式即可, 注意文件命名是固定的.
# 部署
# nginx 部署
我的博客采用的是静态文件部署, 感觉方便又便捷, 之前部署在 Github Pages 上, 访问速度不是很理想.
第一步: 确保你满足下面几个条件
- 你有一台服务器
- 已经安装好 nginx, 如果不会的小伙伴请看如何安装 nginx
- 解析了一个可用的域名
第二步: 打包你的项目
运行npm run docs:build将项目打包, 默认打包文件在docs/.vuepress/dist目录下
第三步: 配置 nginx
进入到 nginx 配置目录, 找到 conf.d 文件, 添加下面的配置:
server {
listen 80;
server_name www.inode.club;
root /usr/web/inode/dist;
error_log /var/log/nginx/inode-error.log;
access_log /var/log/nginx/inode-access.log;
# deny all;
index index.php index.html index.htm;
}
2
3
4
5
6
7
8
9
10
11
12
- server_name 是你解析的域名地址
- root 配置文件将访问的静态资源文件的路径
**第四步: 上传静态资源文件 **
将静态资源文件放置到服务器上, 路径为配置的/usr/web/inode/dist, 可以借助 xftp 工具上传也可以通过 git 克隆, 选择适合自己的方式就可以
**第五步: 重启 nginx **
# 重启之前务必检查配置是否正确
sudo nginx -t // 检查配置
sudo nginx -s reload // 重启
2
3
然后你就可以通过域名来访问你的网站啦!
# github 部署
将代码部署到 Github Pages, 你可以看 vuepress 文档: vuepress 部署, 也参照我这里写的的步骤来部署
第一步: 首先确保你的项目满足以下几个条件:
- 文档放置在 docs 目录中
- 使用的是默认的构建输出位置
- vuepress 以本地依赖的形式被安装到你的项目中, 在根目录
package.json文件中包含如下代码:
// 配置npm scripts
"scripts": {
"docs:dev": "vuepress dev docs",
"docs:build": "vuepress build docs"
}
// VuePress 以本地依赖的形式被安装
"devDependencies": {
"vuepress": "^1.2.0"
}
2
3
4
5
6
7
8
9
10
第二步: 创建 github 仓库
在 github 上创建一个名为 blog 的仓库, 并将代码提交到 github 上
第三步: 配置仓库名称
配置docs/.vuepress/config.js文件中的 base, 如果打算发布到https://<USERNAME>.github.io/<REPO>/(也就是说你的仓库在: https://github.com/<USERNAME>/<REPO> ), 此处我的仓库为: blog, 则将 base 按照如下配置即可:
module.exports = {
base: '/blog/',
}
2
3
第四步: 在项目根目录中,创建一个如下的脚本文件deploy.sh
#!/usr/bin/env sh
# 确保脚本抛出遇到的错误
set -e
# 生成静态文件
npm run docs:build
# 进入生成的文件夹
cd docs/.vuepress/dist
git init
git add -A
git commit -m 'deploy'
# 如果发布到 https://<USERNAME>.github.io/<REPO>
git push -f git@github.com:<USERNAME>/<REPO>.git master:gh-pages
# 例如 git push -f git@github.com:koala-coding/blog.git master:gh-pages
cd -
2
3
4
5
6
7
8
9
10
11
12
13
14
15
16
17
18
19
第五步: 双击 deploy.sh 运行脚本
会自动在我们的 GitHub 仓库中,创建一个名为 gh-pages 的分支,而我们要部署到 GitHub Pages 的正是这个分支
第六步: setting Github Pages 这是最后一步了,在 GitHub 项目点击 Setting 按钮,找到 GitHub Pages - Source,选择 gh-pages 分支,点击 Save 按钮后,静静地等待它部署完成即可。
# 文章中图片缩放功能
博客使用的过程中,收到一个反馈是:图片点击不能放大, 有的图片看不清楚,所以就加一个图片缩放的功能
图片缩放可以使用
@vuepress/plugin-medium-zoom插件, 这个官网插件中有mediunm-zoom
@vuepress/plugin-medium-zoom 是基于 medium-zoom 开发的, 感兴趣的小伙伴自己可以去探究,这里我主要介绍一下用法。
# 安装
yarn add -D @vuepress/plugin-medium-zoom@next
# OR npm install -D @vuepress/plugin-medium-zoom@next
2
# 简单使用
module.exports = {
plugins: ['@vuepress/medium-zoom'],
}
2
3
如果想要自定义开发, 可以查看Vuepress 官网很详细的。
# Copy 自动加版权信息
如果你想要禁止别人复制你的网站内容, 或者复制时添加版权信息, 可以通过
vuepress-plugin-copyright插件实现
# 安装
yarn add vuepress-plugin-copyright
# OR npm install vuepress-plugin-copyright
2
# 配置
module.exports = {
plugins: { //文字复制添加版权
"copyright", {
noCopy: false, // 设置为true, 不允许复制
minLength: 100,
authorName: "程序员成长指北-koala",
clipboardComponent: ".vuepress/components/clipboardComponent.vue"
},
}
}
2
3
4
5
6
7
8
9
10
# 自定义剪贴板
自定义剪贴板组件,放置在。vuepress/components下,这里要注意的是,相对路径是基于sourceDir进行解析
<template>
<div>
<div v-html="html" />
<div class="quote_address">
<p>著作权归「程序员成长指北-koala」所有。</p>
<p>链接:<a :href="location">{{ location }}</a></p>
</div>
</div>
</template>
<script>
export default {
props: ['html'],
created() {
this.location = window.location
},
}
</script>
2
3
4
5
6
7
8
9
10
11
12
13
14
15
16
17
18
详细使用教程,也可以在vuepress 社区查看
# 项目地址
我的网站 程序员成长指北 就是这样搭建出来的!
本文章实现的内容都已经上传到 github, 如果不想一步步进行配置的, 可以直接下载下来使用,就不用重复造轮子啦!
需要博客源码的小伙伴可以直接「程序员成长指北」公众后台回复【博客】领取,或者直接联系我。
参考文章 https://juejin.im/post/5c94ddf35188252d65344cfe
# 给我留言
← 软件资源 chrome常用插件及日常问题 →
关注作者公众
和万千小伙伴一起学习

加入技术交流群
扫描二维码 备注 加群
